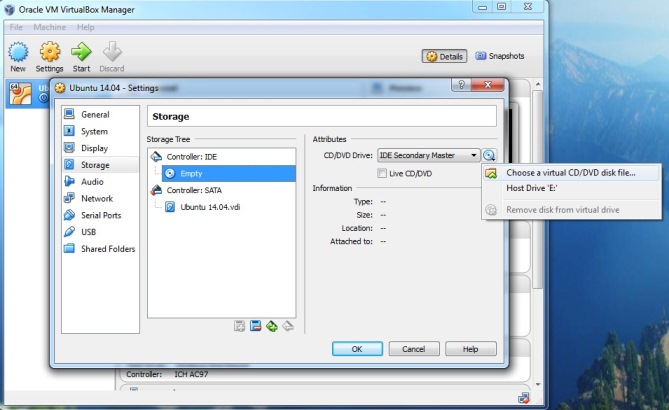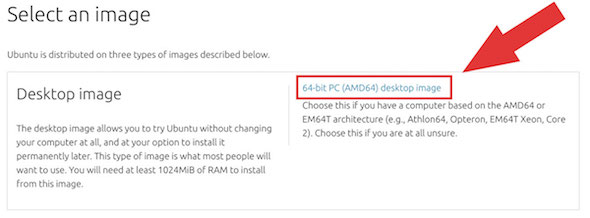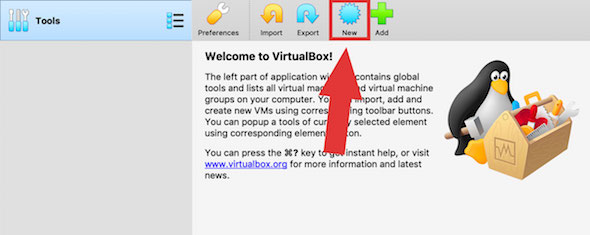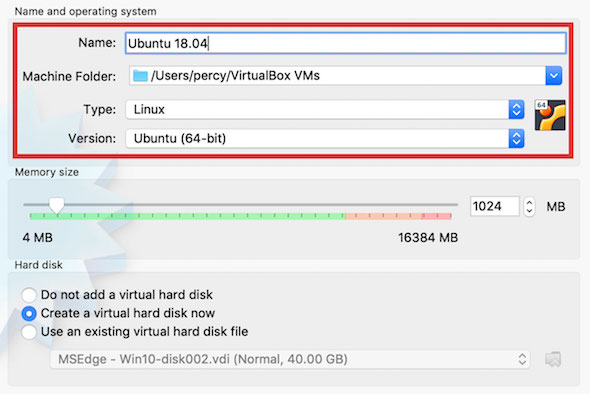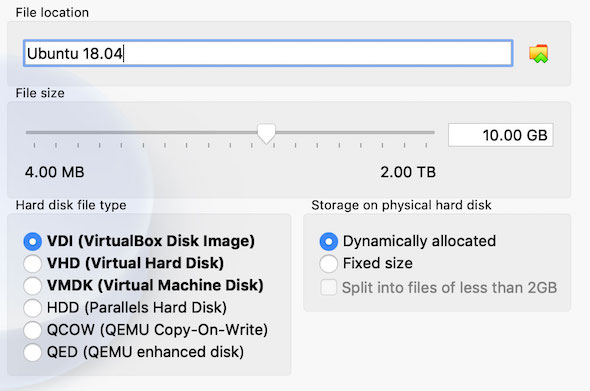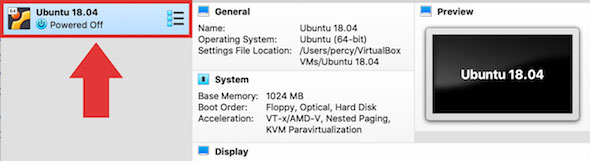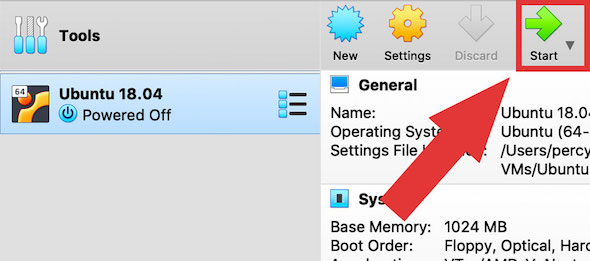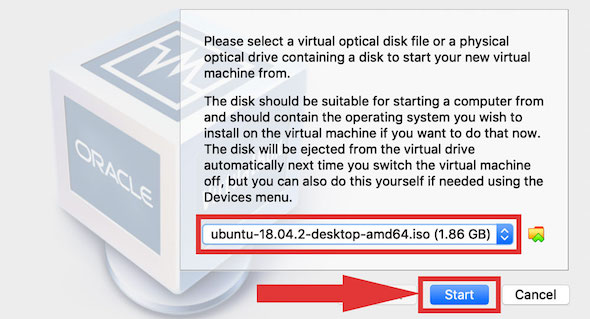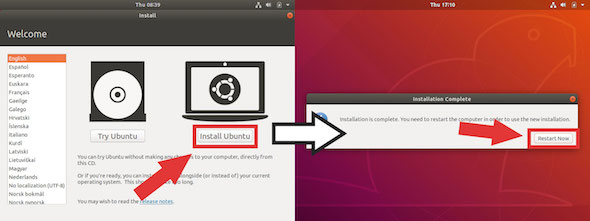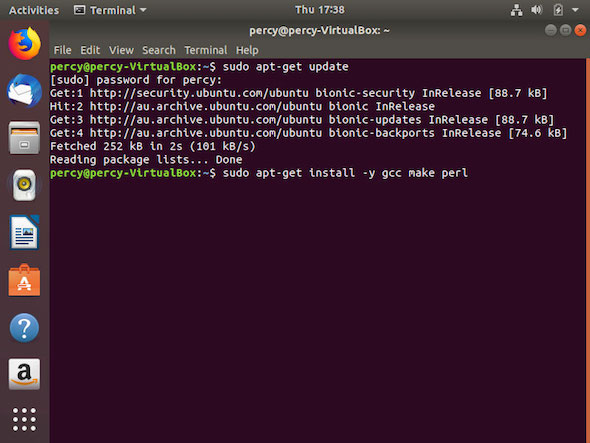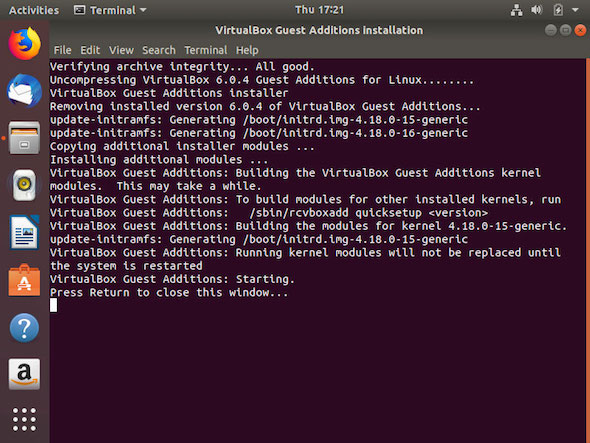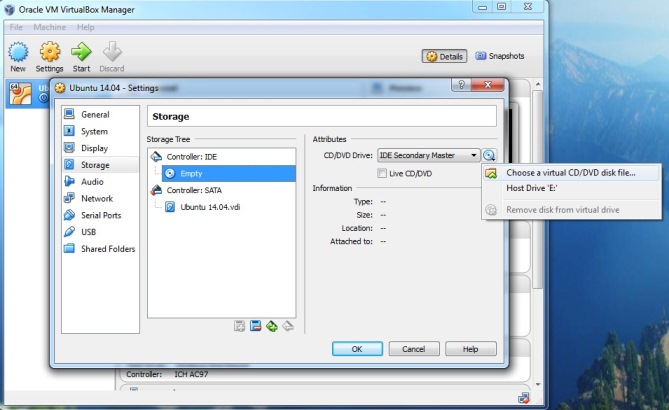
- Ubuntu 18.04 (Bionic Beaver) adalah rilis jangka panjang (LTS) dari distribusi atau distro Linux Ubuntu yang dirilis pada bulan April tahun 2018 dan didukung hingga bulan April 2028, jadi dengan Ubuntu 18.04 ini Anda tidak perlu upgrade Ubuntu ke versi 19, karena versi 18.04 ini sudah mendapat dukungan jangka panjang dan lebih stabil.
Langkah 1 – Download Image ISO Ubuntu 18.04
Download Image ISO yang diinginkan dari halaman rilis Ubuntu 18.04. Untuk panduan ini saya akan menginstall Image ISO Ubuntu desktop:
http://releases.ubuntu.com/18.04/
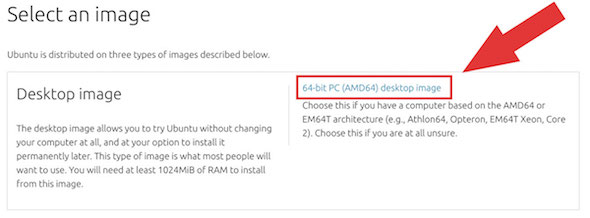
Langkah 2 – Buat Virtual Machine Baru di VirtualBox
Saya akan menggunakan Image disk yang sudah di download pada langkah sebelumnya untuk Install Ubuntu di VirtualBox, tetapi pertama-tama saya membutuhkan virtual machine kosong untuk menginstalnya. Buat mesin virtual baru di VirtualBox dengan mengklik tombol “New” di menu bagian atas.
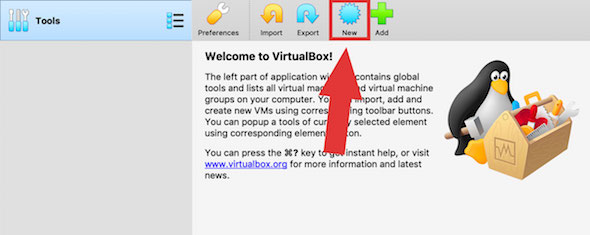
Selanjutnya, masukkan detail untuk mesin virtual Anda seperti berikut:
- Name: Nama yang Anda inginkan untuk mesin virtual (ini dapat diubah nanti)
- Machine Folder: lokasi Anda menyimpan file mesin virtual
- Type: Linux
- Version: Ubuntu (64-bit)
- Memory Size: Jumlah memori yang diberikan untuk mesin virtual. 1024MB seharusnya baik-baik saja dalam kebanyakan kasus, tetapi Anda dapat menambah / mengurangi nanti tergantung pada kinerja.
- Hard disk: Buat hard disk virtual sekarang
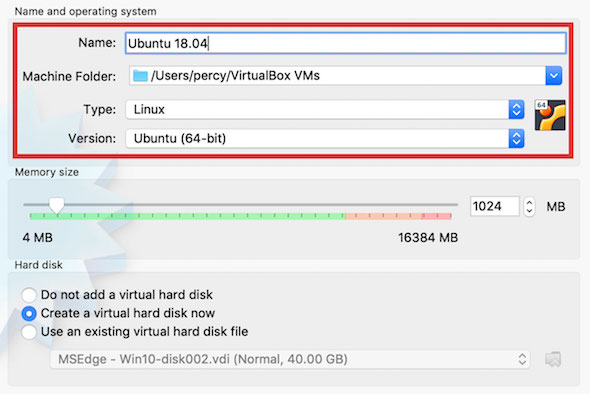
Klik “Create” dan Anda akan diminta untuk memasukkan rincian hard drive virtual:
Default pada komputer Anda harus cocok dengan gambar di atas atau hampir sama, tetapi jika ragu, ikuti perngaturan dibawah ini agar berfungsi dengan baik:
- File Location: biarkan ini sebagai default
- File Size: 10GB sudah cukup dan dapat Anda ubah kemudian
- Hard disk file type: VDI disarankan
- Storage on physical hard disk: Saya sarankan menggunakan Dynamically allocated, yang secara otomatis menumbuhkan file hard drive karena ruang sebenarnya digunakan pada mesin virtual
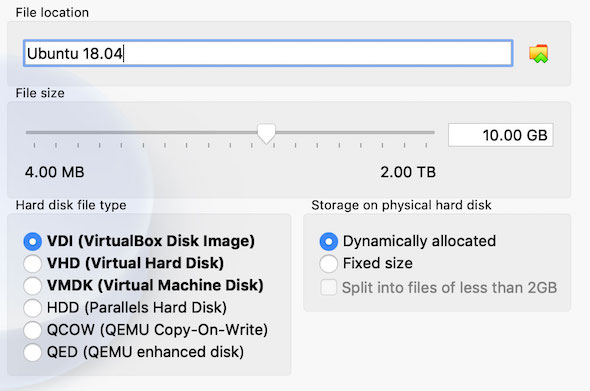
Klik “Create” dan mesin virtual baru Anda akan dibuat:
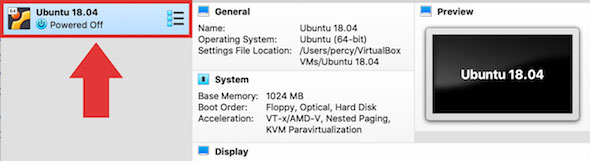
Langkah 3 – Install Ubuntu 18.04 di Virtual Machine
Klik “Start” untuk memulai mesin virtual Ubuntu 18.04 yang baru dibuat:
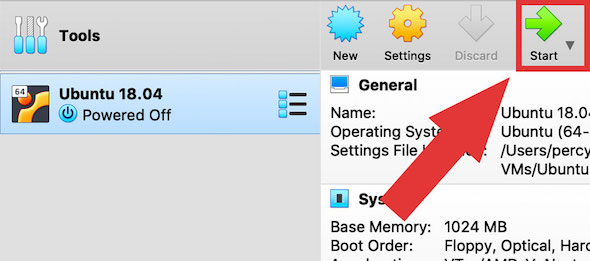
VirtualBox akan meminta Anda untuk memilih disk image dari lokasi Anda menyimpan file .iso Ubuntu. Klik ikon folder dan pilih file .iso yang Anda download di langkah 1 dan kemudian klik tombol “Start”:
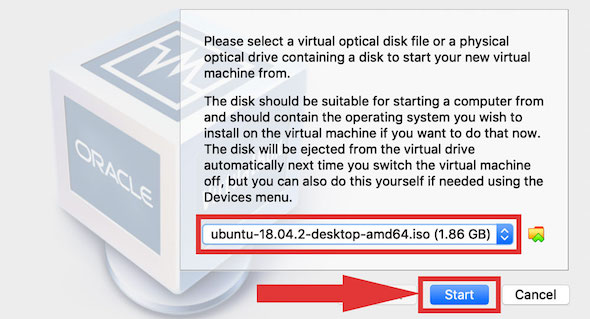
Langkah 4 – Selesaikan Proses Instalasi Ubuntu 18.04
Virtual Machine akan diluncurkan menggunakan disk image Ubuntu 18.04 dan Anda akan dipandu melalui instalasi oleh wizard instalasi. Wizard memiliki instruksi untuk setiap langkah, jadi saya tidak akan menampilkan setiap langkah di sini karena saya anggap itu sangat mudah. Setelah proses instalasi selesai, instalasi penuh akan dimulai, Kurang lebih proses instalasi ini akan sama persis dengan di artikel saya sebelumnya disini. Setelah instalasi selesai semua, Anda harus “Restart” sistem:
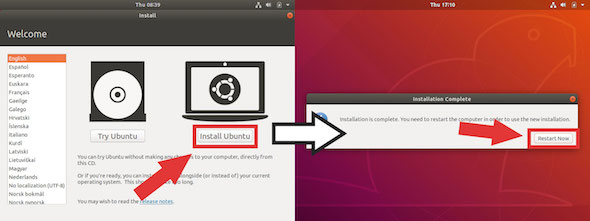
Setelah sistem nyala kembali, masuklah dengan username dan password yang Anda atur di instalasi wizard dan Anda akan disambut dengan virtual machine dengan Ubuntu desktop baru Anda.
Langkah 5 – Install Guest User VirtualBox untuk Ubuntu 18.04
VirtualBox Guest Additions berisi driver dan aplikasi sistem untuk mengoptimalkan kinerja dan fitur sistem operasi mesin virtual.
Anda perlu menginstal beberapa dependensi sistem sebelum menginstal Guest Additions. Dependensi yang diperlukan adalah gcc, make dan perl. Untuk menginstalnya, pertama-tama buka “Terminal” dengan mengklik kanan pada desktop dan klik Open Terminal, atau dengan mengklik All Programs dan cari Terminal:
Di terminal, jalankan 2 perintah berikut (Anda harus memasukkan password saat diminta):
sudo apt-get update
sudo apt-get install -y gcc make perl
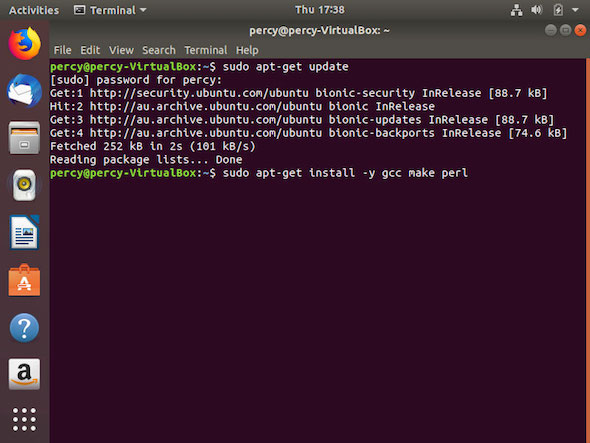
Setelah dependensi selesai di install, kita dapat melanjutkan dan menginstal Guest Additions. Untuk menginstal Guest Additions untuk Ubuntu 18.04 klik Device di bilah menu dan kemudian Insert Guest Additions CD Image…:
Ketika Ubuntu bertanya apakah Anda ingin menjalankan software, klik Run dan Ubuntu akan meminta Anda untuk mengautentikasi dengan password Anda.
Setelah dikonfirmasi, Guest Additions akan diinstal secara otomatis:
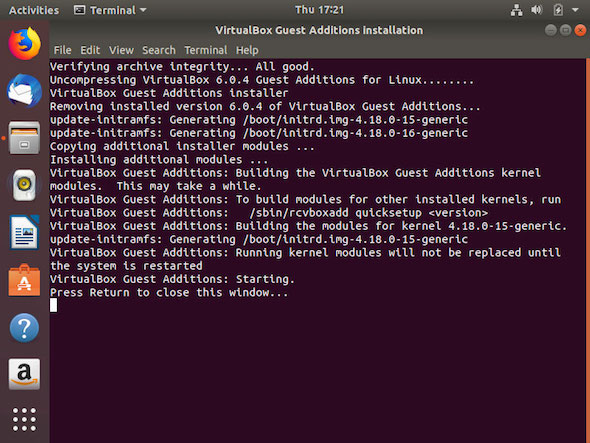
Dengan Guest Additions terinstal, yang perlu Anda lakukan sekarang adalah me-restart sistem dan Anda akan siap untuk menggunakan virtual machine Ubuntu 18.04 baru Anda
Artikel Terkait : Pertemuan 4 Linux : Insatalasi Linux Ubuntu 18.04 Virtual Box
Lanjutkan lagi tentang Pertemuan 4 Linux : Insatalasi Linux Ubuntu 18.04 Virtual Box Pada Artikel Berikut :
Menerima Jasa Pembuatan Aplikasi Berbasis Database Online dan Offline: Solusi Digital yang Fleksibel untuk Bisnis Anda
Punya Pertanyaan Pertemuan 4 Linux : Insatalasi Linux Ubuntu 18.04 Virtual Box , Silahkan
Konsultasikan Lewat Whatsapp.
085284606999
Artikel Pertemuan 4 Linux : Insatalasi Linux Ubuntu 18.04 Virtual Box Di Update Pada : 2021-10-22 13:54:24
Salam
Muhammad Ullil Fahri