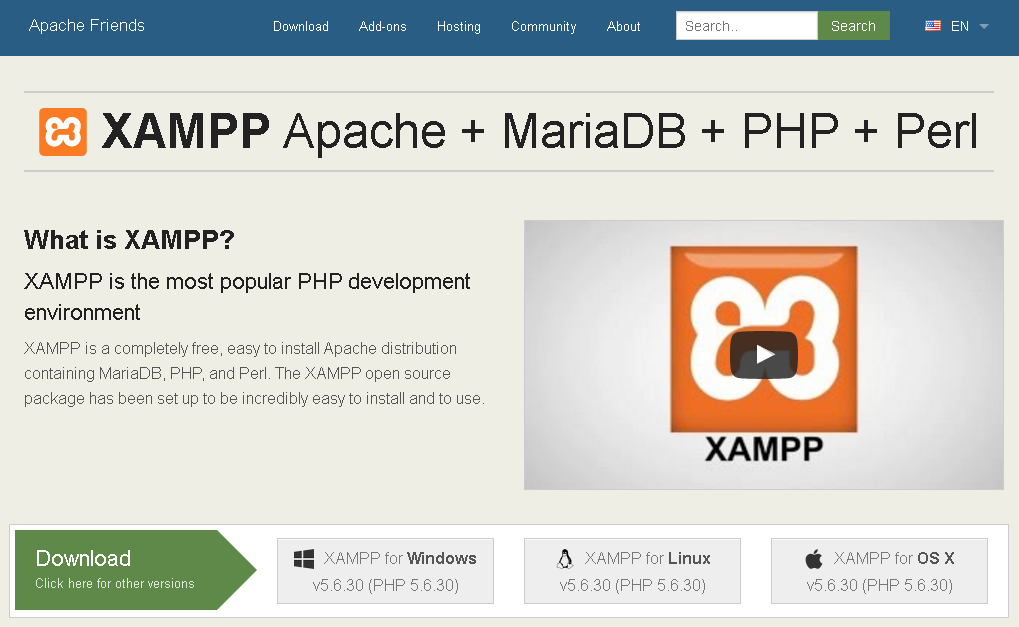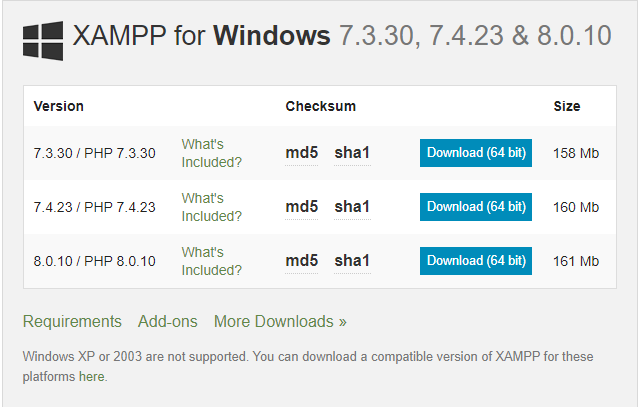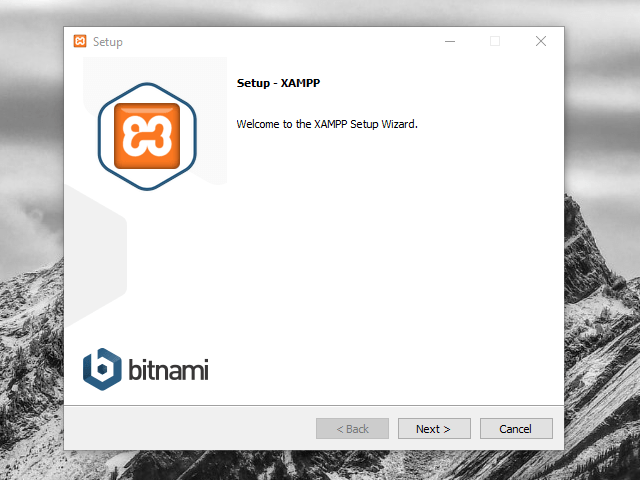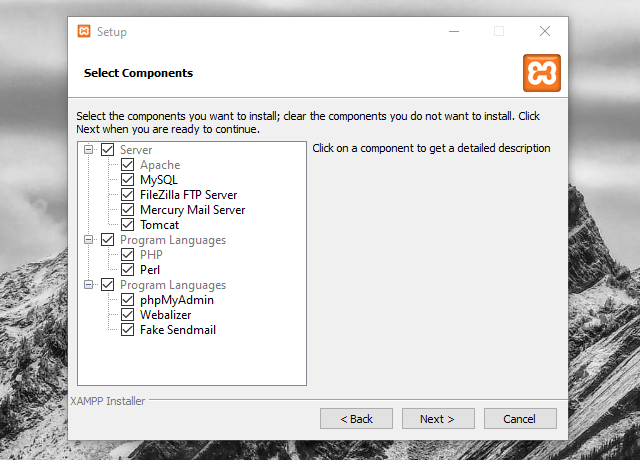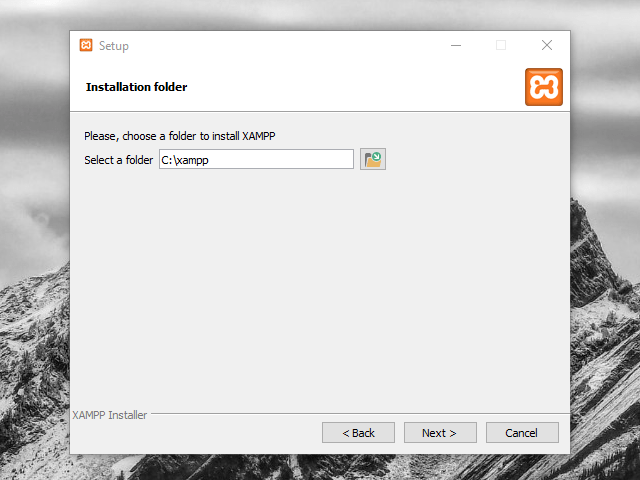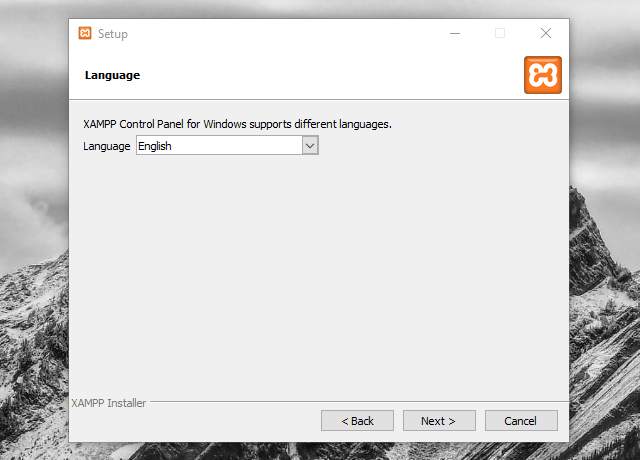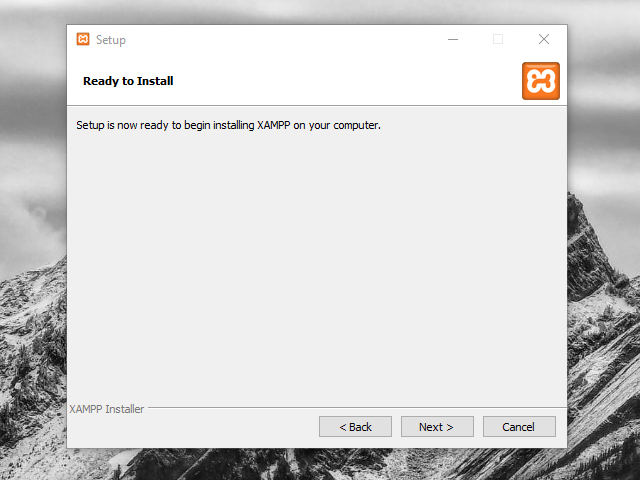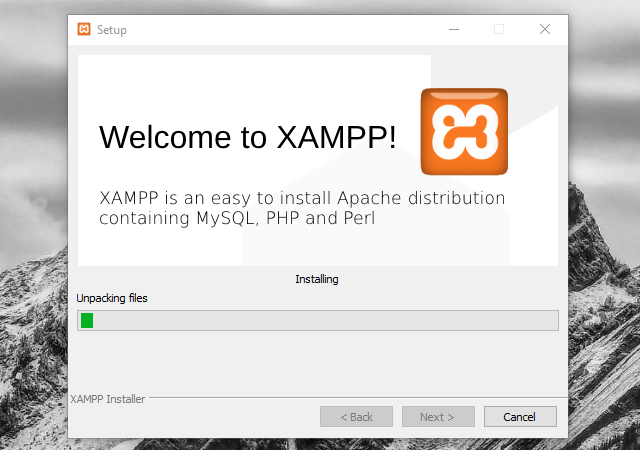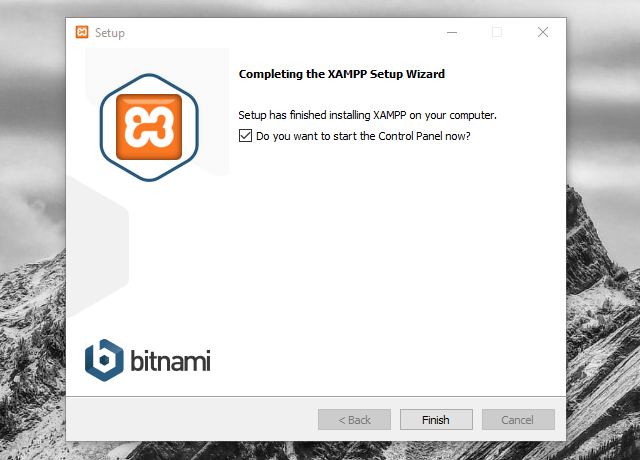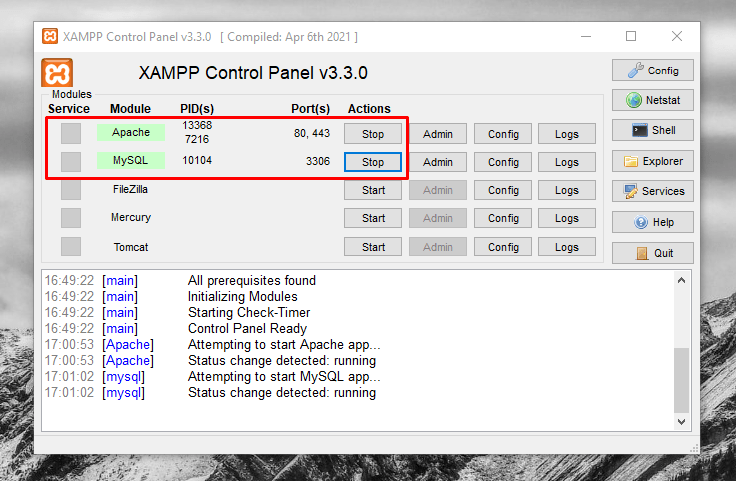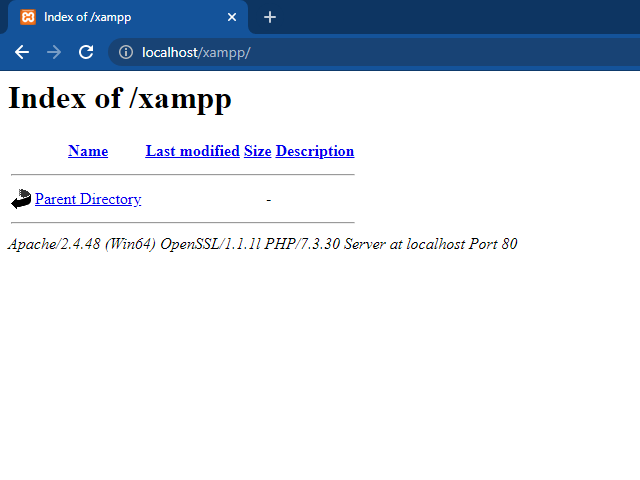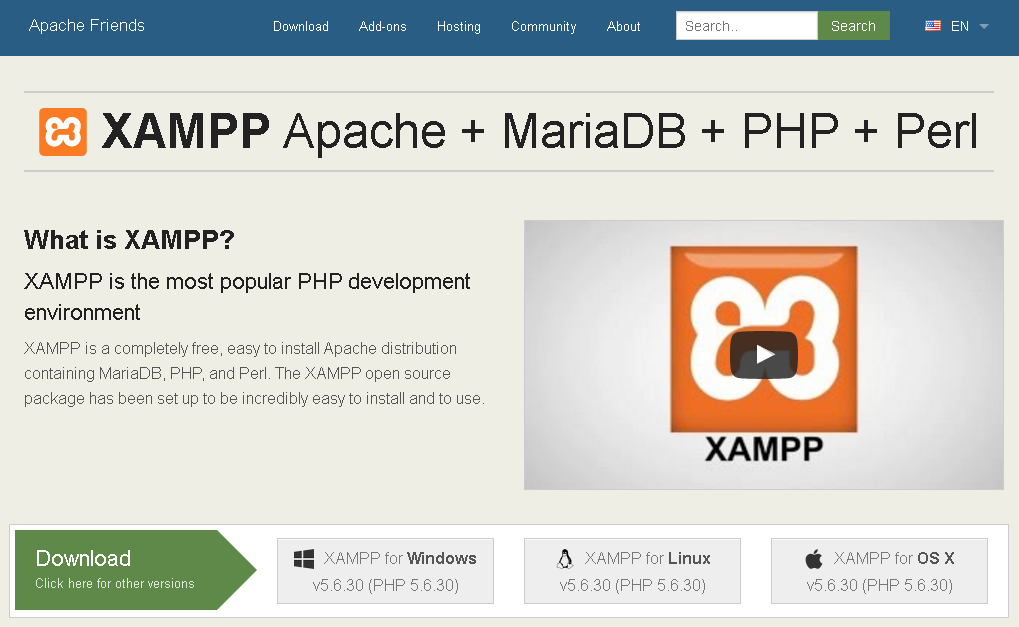
- Bagi Anda yang ingin membuat website namun belum memiliki domain dan hosting sendiri, bisa install XAMPP di komputer ataupun laptop terlebih dahulu.
- Dengan XAMPP ini, kita bisa tetap membuat website di PC komputer / laptop, dengan memasukkan aplikasi web server sehingga bisa digunakan untuk menjalankan aplikasi web based.
- Langkah ini juga sering digunakan bagi oleh para web developer yang sudah mahir sekalipun, untuk membuat website di komputer kerja mereka, sebelum mereka mengupload hasil kerjanya ke server hosting.
Aplikasi XAMPP ini dikembangkan oleh Apache Friends dan installer-nya bisa langsung diunduh dari situs mereka. Isi aplikasinya juga sudah sangat lengkap, antara lain:
- Apache
- MySQL
- PHP
- phpMyAdmin
- FileZilla FTP Server
- Tomcat
- XAMPP Control Panel
Jadi secara singkatnya, XAMPP akan menginstal beberapa aplikasi server di localhost PC kita.
Download aplikasi XAMPP terbaru.
https://www.apachefriends.org/download.html ( 64 Bit )
https://xamppguide.com/download/xampp-for-windows-32-bit/ (32 Bit )
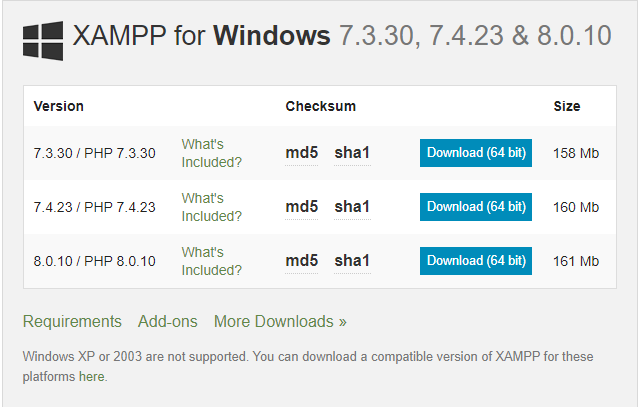
2). Dobel klik file XAMPP yang baru saja Anda download.
Kadang pada proses ini muncul pesan error. Jika ada, abaikan saja dan lanjutkan dengan klik YES dan OK.

3). Klik Next pada jendela installer.
Pada tahapan ini seringkali muncul jendela yang isinya meminta Anda menutup semua aplikasi yang sedang berjalan. Jika semua aplikasi sudah ditutup, maka klik tombol Next.
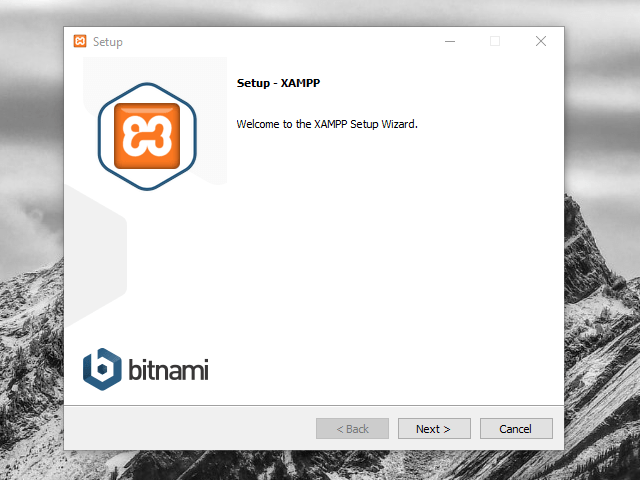
4). Pilih aplikasi yang mau di install.
Pada tahapan ini, Anda akan diminta untuk memilih aplikasi yang mau diinstal. Centang saja semua pilihan dan klik tombol Next.
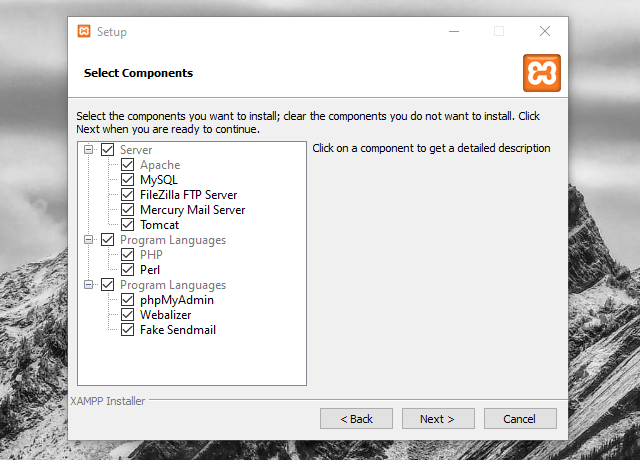
5). Pilih folder instalasi.
Pastikan kapasitas hardisk atau drive tempat Xampp mau di install masih tersedia kuota yang mencukupi.
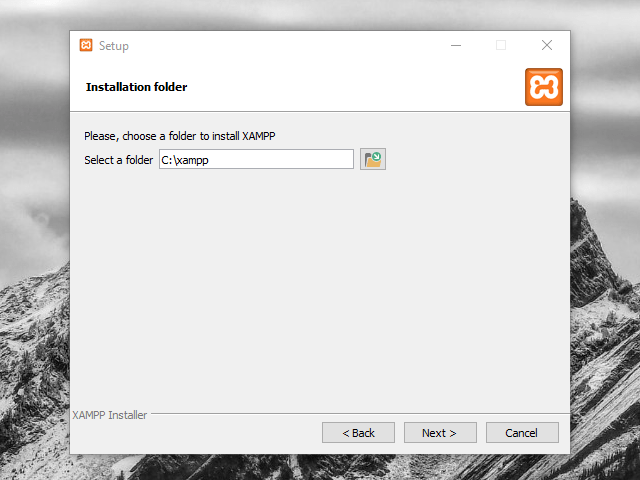
6). Pilih bahasa.
Gunakan bahasa yang Anda familiar dengannya, kemudian klik Next.
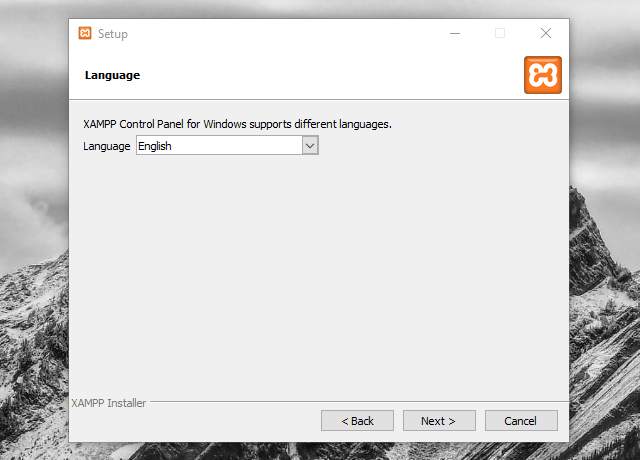
Jalankan instalasi.
Klik Next jika Anda sudah siap memulai proses instalasi Xampp.
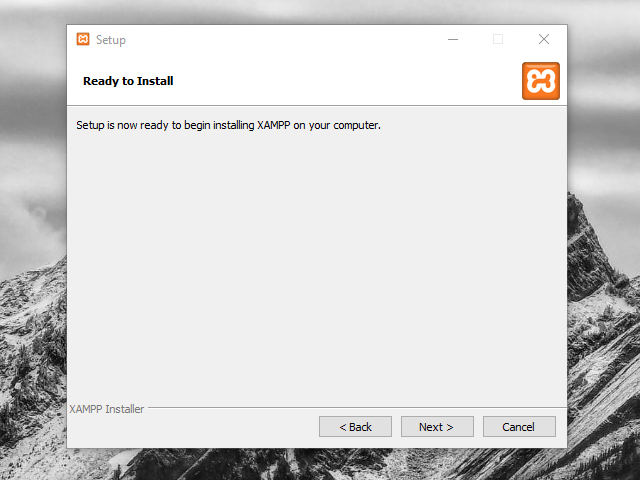
8). Tunggu proses instalasi selesai.
Bersabarlah, selama proses instalasi berjalan, tidak perlu terburu-buru, okay
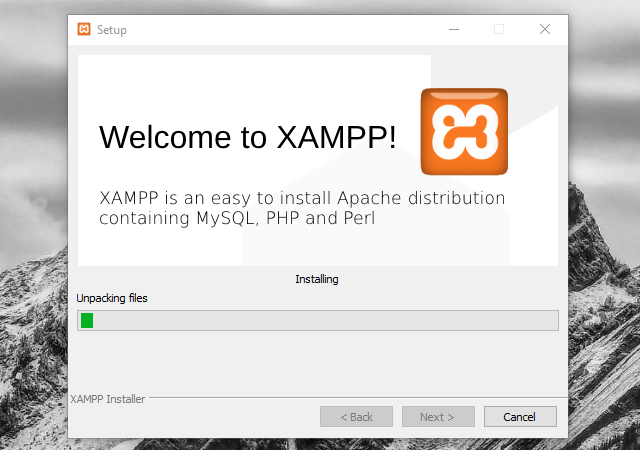
9). Start XAMPP.
Jika sudah muncul jendela seperti di bawah ini, klik tombol Finish untuk menyelesaikannya.
Selain itu, akan muncul opsi apakah Anda mau langsung menjalankan aplikasi XAMPP atau tidak. Jika ya, maka centang opsi tersebut.
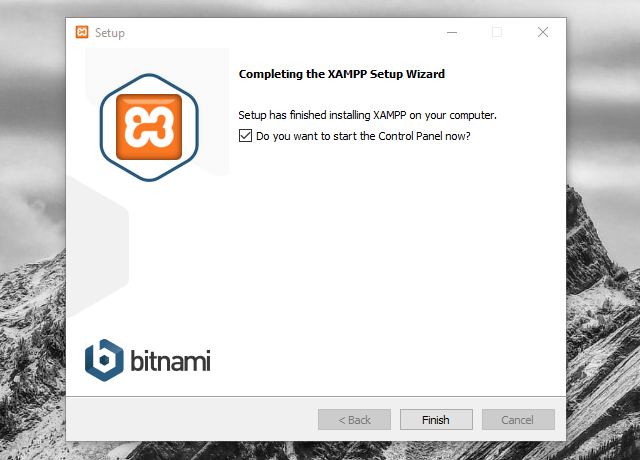
Cara Menjalankan Aplikasi XAMPP
Bukalah aplikasi XAMPP, bisa melalui Start Menu atau Desktop, dan klik icon XAMPP.
Setelah terbuka, silahkan klik tombol Start pada kolom Action sehingga tombol tersebut berubah menjadi Stop. Dengan mengklik tombol tersebut, artinya itulah aplikasi yang dijalankan. Biasanya jika saya menggunakan XAMPP, yang saya start hanyalah aplikasi Apache dan MySQL, karena saya tidak memerlukan aplikasi seperti Filezilla, dan lain-lain.
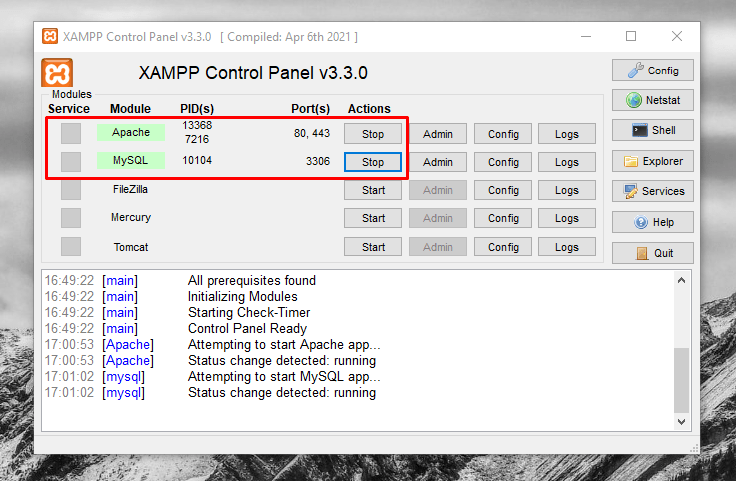
Sekarang bukalah browser kesukaan Anda, dan coba ketikkan http://localhost/xampp di address bar. Jika muncul tampilan seperti gambar di bawah ini, instalasi telah berhasil.
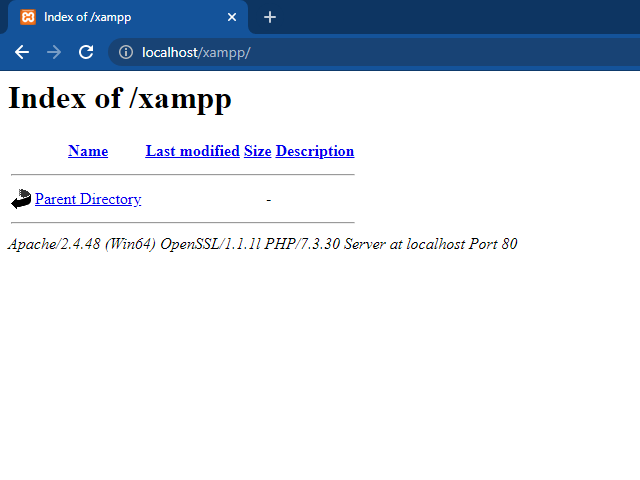
Artikel Terkait : Pertemuan 3 Perancangan Website : cara instalasi web server xampp
Lanjutkan lagi tentang Pertemuan 3 Perancangan Website : cara instalasi web server xampp Pada Artikel Berikut :
Trik Cepat Input Nilai E-Raport Sekolah
Punya Pertanyaan Pertemuan 3 Perancangan Website : cara instalasi web server xampp , Silahkan
Konsultasikan Lewat Whatsapp.
085284606999
Artikel Pertemuan 3 Perancangan Website : cara instalasi web server xampp Di Update Pada : 2021-10-22 06:11:31
Salam
Muhammad Ullil Fahri