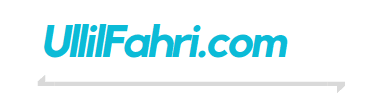
Prometheus di Docker
Untuk menginstal Prometheus di Linux Ubuntu menggunakan Docker, berikut adalah langkah-langkah lengkap yang bisa kamu ikuti:
1. Persiapkan Docker
Pastikan Docker sudah terinstal di sistem Ubuntu kamu. Jika belum, kamu bisa mengikuti langkah-langkah berikut untuk menginstal Docker.
Install Docker
-
Perbarui paket sistem:
sudo apt update sudo apt upgrade -
Install paket-paket yang dibutuhkan:
sudo apt install apt-transport-https ca-certificates curl software-properties-common -
Tambahkan GPG key Docker:
curl -fsSL https://download.docker.com/linux/ubuntu/gpg | sudo apt-key add - -
Tambahkan repository Docker:
sudo add-apt-repository "deb [arch=amd64] https://download.docker.com/linux/ubuntu $(lsb_release -cs) stable" -
Update repository dan install Docker:
sudo apt update sudo apt install docker-ce -
Verifikasi instalasi Docker:
sudo docker --version
Jika Docker sudah terinstal, lanjut ke langkah berikutnya.
2. Install Docker Compose
Untuk memudahkan pengelolaan beberapa kontainer Docker, kita akan menggunakan Docker Compose.
-
Unduh versi terbaru dari Docker Compose:
sudo curl -L "https://github.com/docker/compose/releases/download/1.29.2/docker-compose-$(uname -s)-$(uname -m)" -o /usr/local/bin/docker-compose -
Berikan izin eksekusi:
sudo chmod +x /usr/local/bin/docker-compose -
Verifikasi instalasi Docker Compose:
docker-compose --version
3. Menjalankan Prometheus dengan Docker
Langkah 1: Menyiapkan Docker Compose File untuk Prometheus
-
Buat folder untuk Prometheus:
mkdir ~/prometheus cd ~/prometheus -
Buat file
docker-compose.yml:nano docker-compose.yml -
Salin dan tempelkan konfigurasi berikut di dalam file
docker-compose.yml:version: '3' services: prometheus: image: prom/prometheus:latest container_name: prometheus volumes: - ./prometheus.yml:/etc/prometheus/prometheus.yml - prometheus_data:/prometheus ports: - "9090:9090" networks: - prometheus-net restart: always networks: prometheus-net: driver: bridge volumes: prometheus_data:
Langkah 2: Menyiapkan Konfigurasi Prometheus
-
Masih di dalam folder
~/prometheus, buat file konfigurasiprometheus.yml:nano prometheus.yml -
Salin dan tempelkan konfigurasi berikut dalam
prometheus.yml:global: scrape_interval: 15s scrape_configs: - job_name: 'prometheus' static_configs: - targets: ['localhost:9090']Penjelasan:
scrape_interval: interval untuk mengambil data metrik (15 detik).scrape_configs: konfigurasi untuk mengumpulkan metrik. Dalam contoh ini, kita memonitor Prometheus itu sendiri yang berjalan dilocalhost:9090.
Langkah 3: Menjalankan Prometheus
Sekarang, jalankan Prometheus menggunakan Docker Compose:
sudo docker-compose up -d
Perintah ini akan mendownload image Prometheus, membuat kontainer, dan menjalankannya di background (-d).
Langkah 4: Memeriksa Status Prometheus
Untuk memastikan Prometheus berjalan dengan benar, buka browser dan kunjungi http://localhost:9090. Kamu akan melihat antarmuka pengguna Prometheus.
4. Memverifikasi Prometheus
- Jika kamu berhasil mengakses Prometheus UI melalui browser, itu berarti Prometheus telah berjalan dengan baik.
- Kamu dapat mulai membuat query untuk melihat metrik dan memantau data.
5. Menambahkan Target untuk Monitoring
Untuk menambahkan target atau aplikasi lain untuk dimonitor, cukup edit file prometheus.yml untuk menyertakan target baru. Misalnya, jika kamu ingin memonitor aplikasi lain di server yang sama, kamu bisa menambahkan target seperti ini:
scrape_configs:
- job_name: 'prometheus'
static_configs:
- targets: ['localhost:9090']
- job_name: 'my_app'
static_configs:
- targets: ['localhost:8080']
Setelah itu, jalankan ulang Prometheus menggunakan perintah:
sudo docker-compose down
sudo docker-compose up -d
6. Menambahkan Grafana untuk Visualisasi
Grafana sering digunakan untuk memvisualisasikan data yang dikumpulkan oleh Prometheus. Berikut adalah cara menambahkan Grafana ke dalam Docker Compose yang sudah kamu buat.
-
Update
docker-compose.ymldengan menambahkan servis Grafana:version: '3' services: prometheus: image: prom/prometheus:latest container_name: prometheus volumes: - ./prometheus.yml:/etc/prometheus/prometheus.yml - prometheus_data:/prometheus ports: - "9090:9090" networks: - prometheus-net restart: always grafana: image: grafana/grafana:latest container_name: grafana environment: - GF_SECURITY_ADMIN_PASSWORD=admin ports: - "3000:3000" networks: - prometheus-net restart: always networks: prometheus-net: driver: bridge volumes: prometheus_data: -
Jalankan ulang Docker Compose:
sudo docker-compose down sudo docker-compose up -d -
Akses Grafana di http://localhost:3000 dan login menggunakan username admin dan password admin.
-
Setelah login, tambahkan Prometheus sebagai data source di Grafana dan mulai membuat dashboard untuk visualisasi metrik.
7. Menghentikan Prometheus dan Grafana
Untuk menghentikan Prometheus dan Grafana yang sedang berjalan di Docker:
sudo docker-compose down
Itu dia! Sekarang kamu telah berhasil menginstal Prometheus dan Grafana menggunakan Docker di Ubuntu. Kamu bisa mulai memonitor aplikasi dan infrastruktur yang diinginkan dengan mengonfigurasi Prometheus dan menambahkan visualisasi di Grafana.
Lanjut Part : 1
Muhammad Ullil Fahri
WA : 089696380422
Tautan WA : https://wa.me/message/SG4YA2XQP5FPE1